Hp 300 ve 400 serisi Yazıcı Arızaları ve Çözüm Yolları
Hp 300 ve 400 serisi yazıcınızla ilgili bazı sorunlar yaşamış olabilirsiniz. Ancak endişelenmeyin, bu makalede bu sorunlara nasıl çözüm bulabileceğinizi adım adım anlatacağım. Hp Ink Tank 310, 311, 315, 316, 318, 319, Wireless 410, 411, 412, 415, 416, 418 ve 419 yazıcılar için geçerlidir.


yazıcınızı daha iyi anlamak ve teknik sorunları nasıl çözeceğinizi öğrenmek için okumaya devam edin.
1. Hp Yazıcı Tanıtımı ve Temel Bilgiler
Öncelikle, Hp 415 yazıcınızın temel özelliklerini ve işlevlerini tanıyalım. Bu, sorunları daha iyi teşhis etmenize ve çözümler bulmanıza yardımcı olacaktır.
2. Sorun: Hp Yazıcı Yazıcı Başlamıyor
Hp 415 yazıcınız başlamıyorsa, bu sorunu aşağıdaki adımları izleyerek çözebilirsiniz:
- Fişin bağlantısını kontrol edin.
- Elektrik kaynağını test edin.
- Yazıcının güç düğmesini kontrol edin.
3. Sorun: Hp Yazıcı Kağıt Sıkışması
Hp Yazıcıda Kağıt sıkışması sorunuyla karşılaşıyorsanız, aşağıdaki adımları izleyerek sorunu çözebilirsiniz:
- Kağıt tepsisini düzgün bir şekilde doldurun.
- Kağıt yolunu temizleyin.
- Kağıt sıkışması durumunda yazıcıyı nasıl kapatmanız gerektiğini öğrenin.
4. Sorun: Hp Yazıcıda Renklerin Yanlış Çıkması
Renklerin yanlış çıkması sorunuyla karşılaşıyorsanız, aşağıdaki adımları izleyerek sorunu çözebilirsiniz:
- Mürekkep kartuşlarının seviyelerini kontrol edin.
- Renk ayarlarını düzeltin.
- Mürekkep başlığını temizleyin.
5. Hp Yazıcı Yazılım Sorunları ve Güncellemeler
Hp 415 yazıcınızın yazılımıyla ilgili sorunlar yaşıyorsanız, yazıcı sürücülerinizi güncellemeyi unutmayın. Hp'nin resmi web sitesinden en son sürücü güncellemelerini indirebilirsiniz.
6. Hp Yazıcılarda Sıkça Sorulan Sorular (SSS)
Bu bölümde, Hp 415 yazıcıyla ilgili sıkça sorulan soruları yanıtlayabilir ve kullanıcıların karşılaşabileceği diğer sorunları ele alabilirsiniz.
Sonuç:
H 415 yazıcı sorunlarıyla başa çıkmak için bu adımları izleyerek yazıcınızı tekrar sorunsuz bir şekilde kullanabilirsiniz. Sorunlar devam ederse, profesyonel teknik destek almayı unutmayın. Daha fazla bilgi ve ayrıntılı çözümler için web sitemizi takip etmeye devam edin. Teknik servis konuları hakkında daha fazla bilgiye ihtiyacınız olduğunda bize sormaktan çekinmeyin.
Hp 315 ve 415 Yazıcı Resetleme
Hp 300 ve 400 serisi Yazıcı Resetleme: Sorunları Gidermek ve Ayarları Sıfırlamak

Hp 415 yazıcı resetlemek, bazı sorunları gidermek veya ayarlarını sıfırlamak için kullanabileceğiniz önemli bir işlemdir. Bu makalede, Hp 415 yazıcını nasıl resetleyeceğinizi adım adım öğreneceksiniz. Resetleme işleminin ne işe yaradığını ve ne zaman kullanılması gerektiğini de açıklayacağız.
Hp 315 ve 415 Yazıcı Resetleme Ne Olduğu ve Ne İşe Yaradığı
Resetleme, bir cihazın fabrika ayarlarına geri dönmesini sağlayan bir işlemdir. Hp 415 yazıcı resetlemesi, aşağıdaki durumlarda kullanışlı olabilir:
1. Hp Yazıcı donuyor veya yanıt vermiyorsa.
2. Hp Yazıcının ayarlarını sıfırlamak istiyorsanız.
3. Hp Yazıcı üzerinde sorunlar yaşıyorsanız ve bu sorunların kaynağını anlamak istiyorsanız.
Hp 315 ve 415 Yazıcı Resetleme Adımları
Hp 415 yazıcınızı resetlemek için aşağıdaki adımları takip edebilirsiniz:
Adım 1: Yazıcıyı Kapatın
Yazıcınızın gücünü kapatın ve tüm bağlantılarını kesin.
Adım 2: Bekleme Süresi
Yazıcının tüm kapılarını ve kapağını kapatın. Daha sonra, yazıcının yaklaşık 30 saniye kadar beklemesine izin verin.
Adım 3: Güç Düğmesini Basılı Tutun
Yazıcının güç düğmesini basılı tutun. Bu işlem sırasında yazıcı kendini sıfırlayacaktır.
Adım 4: Gücü Geri Açın
Güç düğmesini bıraktıktan sonra yazıcınızı tekrar açın.
Adım 5: Yazıcıyı Yeniden Ayarlayın
Yazıcıyı tekrar açtığınızda, ayarlarınızı yeniden yapılandırabilir ve sorunları gidermeye başlayabilirsiniz.
Not: Resetleme işlemi her ayarın sıfırlanmasına neden olur, bu nedenle yazıcınızın bağlantıları, ağ ayarları ve diğer özel ayarları yeniden yapılandırmanız gerekebilir.
Sonuç:
Hp 415 yazıcı resetleme işlemi, yazıcı sorunlarını gidermek veya ayarları sıfırlamak için kullanabileceğiniz önemli bir araçtır. Yukarıdaki adımları takip ederek, yazıcınızı kolayca resetleyebilir ve performansını yeniden optimize edebilirsiniz. Eğer daha fazla yardıma ihtiyacınız varsa, teknik servisimize başvurmayı unutmayın.
Hp 315 ve 415 Yazıcı Kurulumu: Adım Adım Kılavuz
Hp 300 ve 400 serisi Yazıcı Kurulumu: Adım Adım Kılavuz

Hp 315 ve 415 yazıcınızı kurmak oldukça kolay bir işlemdir. Bu makalede, yazıcıyı başarıyla kurmanız için gereken adımları adım adım açıklayacağız. Hp 415 yazıcınızın sorunsuz bir şekilde çalışması için lütfen aşağıdaki talimatları takip edin.
Adım 1: Kutuyu Açın ve İçeriği Kontrol Edin
1. Yazıcının kutusunu açın ve içeriği kontrol edin. Kutu içeriği genellikle yazıcı, güç kablosu, kurulum kılavuzu ve yazılım CD'si içerir.
Adım 2: Yazıcıyı Montajlayın
1. Yazıcıyı düzgün ve stabil bir yüzeye yerleştirin.
2. Yazıcıyı güç kaynağına bağlamak için güç kablosunu kullanın.
Adım 3: Yazıcıyı Ağa Bağlayın (Opsiyonel)
Eğer yazıcıyı bir ağa bağlamak istiyorsanız, aşağıdaki adımları takip edin:
1. Kablosuz ağa bağlamak için yazıcı ekranındaki yönergeleri izleyin. Wi-Fi şifrenizi girmeniz gerekebilir.
Adım 4: Kartuşları Yerleştirin
1. Yazıcı kartuşlarını yerleştirmek için yazıcının kapağını açın.
2. Mürekkep kartuşlarını uygun yuvalara takın ve kilitlerini yerine getirin.
Adım 5: Yazılımı Yükleyin
1. Bilgisayarınıza Hp 415 yazıcının yazılımını yüklemek için verilen CD'yi kullanabilir veya Hp'nin resmi web sitesinden en son sürücüleri indirebilirsiniz.
2. Kurulum sihirbazını izleyin ve talimatları takip edin.
Adım 6: Yazıcıyı Test Edin
1. Yazıcıyı test etmek için bir test sayfası yazdırın. Bu, yazıcının düzgün çalışıp çalışmadığını kontrol etmenize yardımcı olacaktır.
Adım 7: Yazıcıyı Kullanmaya Başlayın
Yazıcıyı başarıyla kurduktan sonra, yazıcıyı kullanmaya başlayabilirsiniz. Dokümanlarınızı veya fotoğraflarınızı yazdırmak için bilgisayarınızdan veya mobil cihazınızdan yazıcıya erişebilirsiniz.
Sonuç:
Hp 315 ve 415 yazıcı kurulumu oldukça basittir ve yukarıdaki adımları takip ederek sorunsuz bir şekilde yapabilirsiniz. Herhangi bir sorunla karşılaşırsanız, Hp müşteri hizmetleri veya teknik destek ekibi ile iletişime geçmekten çekinmeyin. Artık yazıcınızı kullanmaya başlayabilir ve belgelerinizi kolayca basabilirsiniz.
Hp 315 ve 415 serisi Yazıcı Renkli Yazdırmama Sorunu: Çözüm Yolları
Hp 300 ve 400 serisi Yazıcı Renkli Yazdırmama Sorunu: Çözüm Yolları
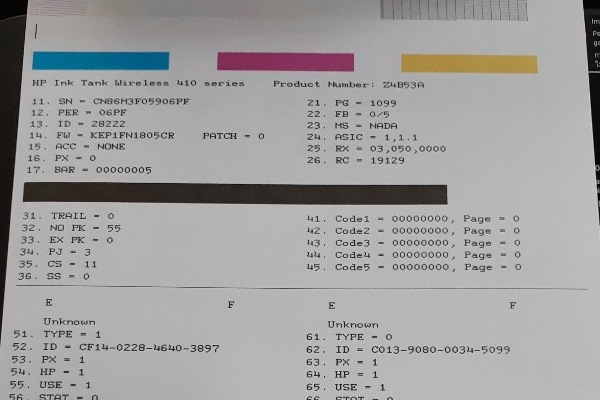
Hp 315 ve 415 yazıcınız renkli baskı yapmıyorsa, bu sorunu çözmek için atılacak bazı adımları öğrenmek önemlidir. Bu makalede, Hp 415 yazıcının renkli yazdırmama sorununu nasıl çözebileceğinizi adım adım açıklayacağız. Ayrıca Google'den yardım alabileceğiniz bazı kaynakları da paylaşacağız.
Renkli Yazdırmama Sorununu Çözme Adımları:
Adım 1: Mürekkep Seviyelerini Kontrol Edin
Renkli baskı yapamıyorsanız, mürekkep seviyelerinin yeterli olduğundan emin olun. Mürekkep kartuşlarınızın boş olmadığından veya tükenmek üzere olmadığından emin olun. Eğer mürekkep seviyeleri düşükse veya boşsa, kartuşları değiştirin.
Adım 2: Kartuşları Temizleyin
Bazen kartuşlar üzerinde tıkanmış mürekkep kalıntıları olabilir. Kartuşların temiz olduğundan emin olmak için aşağıdaki adımları takip edin:
1. Yazıcının gücünü kapatın.
2. Kartuşları çıkarın.
3. Temiz bir bez veya kağıt havlu kullanarak kartuşların altındaki ve çevresindeki mürekkep kalıntılarını temizleyin.
4. Kartuşları tekrar yerine takın ve yazıcıyı açın.
Adım 3: Renk Ayarlarını Kontrol Edin
Yazıcı ayarlarınızı kontrol ederek renkli yazdırmayı etkinleştirip etkinleştirmediğinizi kontrol edin. Bilgisayarınızın veya yazıcının kontrol panelinin renkli yazdırmayı devre dışı bırakmadığından emin olun.
Adım 4: Sürücüleri Güncelleyin
Hp 415 yazıcınızın sürücülerini güncel tutmak, renkli yazdırmama sorununun çözülmesine yardımcı olabilir. Hp'nin resmi web sitesinden en son sürücü güncellemelerini indirip yükleyin.
Adım 5: Teknik Destek Alın
Eğer yukarıdaki adımları uyguladıktan sonra sorun hala devam ediyorsa, Hp teknik destek ekibiyle iletişime geçmeyi düşünün. Onlar size daha fazla yardımcı olabilirler.
Google'den Yardım Alabileceğiniz Kaynaklar:
Hp Destek ve Sürücü İndirmeleri
Hp 415 renkli yazdırmama sorunu çözümü
Sonuç:
Hp 415 yazıcının renkli yazdırmama sorununu çözmek için yukarıdaki adımları takip edebilir ve Google'dan daha fazla kaynak bulabilirsiniz. Sorun hala devam ediyorsa, profesyonel teknik destek almanız önemlidir.
Hp 315 ve 415 yazıcı kağıt almıyor sorununu
Hp 300 ve 400 serisi yazıcınızın kağıt çekmiyor, almama sorununu çözmek için aşağıdaki adımları izleyebilirsiniz:

Adım 1: Kağıt Yolu ve Tepsisi Kontrol Edin
1. Öncelikle, yazıcının kağıt tepsisini düzgün bir şekilde yerleştirmediğinizi kontrol edin. Kağıt yanlış yerleştirilmesi, kağıt alma sorunlarına neden olabilir.
2. Kağıt tepsisini çıkarın ve kağıt yollarını inceleyin. Eğer kağıt yollarında kağıt parçaları veya yabancı cisimler varsa, bunları temizleyin.
Adım 2: Kağıt Miktarını ve Türünü Ayarlayın
1. Kağıt tepsisindeki kağıt miktarını kontrol edin. Kağıt tepsisi aşırı dolu veya çok az kağıtla doldurulmuş olabilir. Optimum kağıt miktarını ayarlayın.
2. Kağıt türünü doğru bir şekilde ayarladığınızdan emin olun. Kağıt türü, yazıcıya hangi tür kağıt kullanıldığını bildirmelidir.
Adım 3: Kağıt Yolu Temizliği
1. Yazıcının kağıt yollarını temizlemek için özellikle toz ve kir birikimini kontrol edin. Kağıt yollarının temiz olması kağıt alma işlemini kolaylaştırır.
2. Temizlik işlemi için statik elektrik biriktirme riskini en aza indirmek için uygun bir temizleme bezi veya hava spreyi kullanabilirsiniz.
Adım 4: Yazılım Ayarları Kontrol Edin
1. Bilgisayarınızda veya yazıcının kontrol panelinde kağıt boyutu ve türü ayarlarını doğru bir şekilde kontrol edin. Kağıt ayarları, yazıcının kağıdı düzgün bir şekilde almasını sağlar.
Adım 5: Yazılım Güncellemelerini Kontrol Edin
1. Yazıcı sürücülerini ve yazılımınızı güncel tutun. Hp'nin resmi web sitesinden en son sürücü güncellemelerini indirip yükleyebilirsiniz.
Adım 6: Yazıcıyı Yeniden Başlatın
1. Tüm kontrolleri yaptıktan sonra, yazıcınızı kapatın ve birkaç dakika bekledikten sonra tekrar açın. Bu, yazıcının ayarlarını sıfırlayabilir ve sorunun giderilmesine yardımcı olabilir.
Eğer yukarıdaki adımları takip ettikten sonra sorun hala devam ediyorsa, Ankara Grup Bilişim firması olarak profesyonel teknik destek almayı düşünebilirsiniz. Uzman teknisyenlerimiz, sorununuzu çözmek için size yardımcı olacaktır.
Hp Ink Tank 315 ve 415 yazıcıda P hatası neden yanıp söner
Yazıcı da P ne demek? Hp Ink Tank 300 ve 400 serisi yazıcılarda "P" hatası yanıp sönüyorsa, bu durum genellikle yazıcıyla ilgili bir problemi işaret eder. Sorunu çözmek için aşağıdaki adımları takip edebilirsiniz:

Adım 1: Yazıcıyı Kapatıp Açın
1. Yazıcınızı kapatın ve birkaç saniye bekleyin.
2. Ardından yazıcınızı tekrar açın ve hatanın devam edip etmediğini kontrol edin.
Adım 2: Kağıt ve Kartuşları Kontrol Edin
1. Kağıt tepsisini çıkarın ve içinde kağıt parçaları veya yabancı cisimler olup olmadığını kontrol edin. Varlıkları durumunda bunları temizleyin.
2. Mürekkep kartuşlarını kontrol edin. Eğer kartuşlar düzgün bir şekilde takılı değilse veya eksikse, doğru bir şekilde takın veya eksik olanları değiştirin.
Adım 3: Yazılım Sorunlarını Kontrol Edin
1. Bilgisayarınızda veya mobil cihazınızda yazıcı sürücülerini kontrol edin ve güncel olduğundan emin olun. Eğer güncelleme gerekiyorsa, Hp'nin resmi web sitesinden en son sürücü güncellemelerini indirip yükleyin.
2. Yazılım veya sürücü sorunları, bu tür hatalara neden olabilir, bu yüzden yazıcı sürücülerinizi kontrol etmek önemlidir.
Adım 4: Yazıcıyı Sıfırlayın
1. Yazıcınızı tamamen kapatın.
2. Ardından yazıcının arkasındaki güç kablosunu prizden çekin.
3. Yaklaşık 30 saniye bekledikten sonra güç kablosunu yeniden takın ve yazıcıyı açın.
Adım 5: Teknik Destek Alın
Eğer yukarıdaki adımları uyguladıktan sonra sorun hala devam ediyorsa, Hp müşteri hizmetleri veya teknik destek ekibi ile iletişime geçmeyi düşünün. Onlar size daha fazla yardımcı olabilirler ve gerekirse fiziksel bir müdahale yapabilirler.
Hp Ink Tank 310 ve 410 yazıcılardaki "P" hatası çeşitli nedenlerden kaynaklanabilir, bu nedenle yukarıdaki adımları takip ederek sorunu teşhis etmeye ve çözmeye çalışın.
Hp Yazıcı E1 - E2 - E3 - E4 - E5 - E6 - E7 - E8 - E9 Hata Kodları
Hp Yazıcı 300 ve 400 serisi yazıcılardaki bu hata kodlarını ayrı ayrı detaylı olarak açıklayayım:
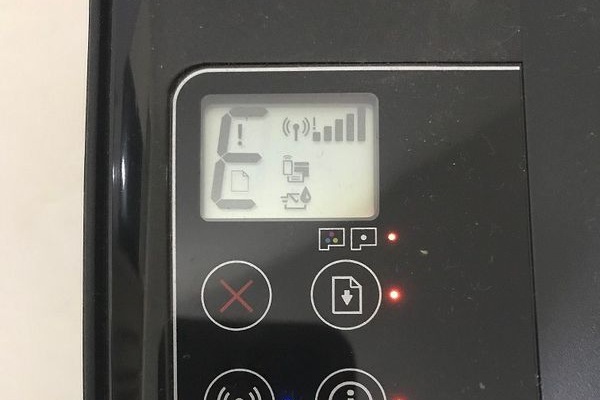
Hp Yazıcı E ve e1 Hatası veya e2 hatası görünüyor:
Bu hata, yazıcı kartuşlarınızın düzgün bir şekilde takılmadığını veya eksik olduğunu gösterir. Çözüm için:
- Kartuşları çıkarın ve doğru bir şekilde takın.
- Eğer kartuşlar eksikse, eksik olanları değiştirin.
E ve E3 Hatası görünüyor:
Bu hata, kağıt yolu veya kağıt tepsisi sorunlarını işaret edebilir. Çözüm için:
- Kağıt tepsisini çıkarın ve kağıt parçalarını veya yabancı cisimleri temizleyin.
- Kağıt tepsisine uygun boyutta ve türde kağıt eklediğinizden emin olun.
E4 hatası görünüyor:
Bu hata, yazıcının mürekkep seviyesinin düşük olduğunu gösterir. Çözüm için:
- Mürekkep seviyelerini kontrol edin ve eksik olan kartuşları değiştirin.
E5 hatası görünüyor:
Bu hata, yazıcının kağıt tepsisini tanımlayamadığını gösterir. Çözüm için:
- Kağıt tepsisini çıkarın ve doğru bir şekilde yerleştirin.
E6 hatası görünüyor:
Bu hata, yazıcının kağıt tepsisi açıkken bir baskı işlemi yapmaya çalıştığını gösterir. Çözüm için:
- Kağıt tepsisini kapatın ve yeniden deneyin.
E7 hatası görünüyor ve bir veya daha fazla mürekkep simgesi yanıp sönüyor:
Bu hata, yazıcının bir veya daha fazla mürekkep kartuşunun sorunlu olduğunu veya takılmış olabileceğini gösterir. Çözüm için:
- Kartuşları çıkarın ve doğru bir şekilde takın.
- Eğer kartuşlar düzgün takılıysa, kartuşları kontrol edin ve gerekirse değiştirin.
E8 hatası görünüyor:
Bu hata, yazıcıda bir kağıt sıkışması olduğunu gösterir. Çözüm için:
- Kağıt yolu ve kağıt tepsisini kontrol edin, sıkışmış kağıt parçalarını temizleyin.
E9 hatası görünüyor:
Bu hata, yazıcıda genel bir hata olduğunu gösterir. Çözüm için:
- Yazıcıyı kapatın ve birkaç dakika bekledikten sonra tekrar açın. Eğer sorun devam ederse, teknik destek alın.
Her bir hata kodu, yazıcınızın spesifik bir sorununu gösterir ve yukarıdaki çözüm adımları sorununuzu çözmeye yardımcı olabilir. Eğer sorun devam ederse, Hp müşteri hizmetleri veya teknik destek ekibi ile iletişime geçmeyi düşünün.
Hp Smart Tank 300 ve 400 serisi yazıcının baskı kafasını temizlemek
Hp Smart Tank 300 ve 400 serisi yazıcının baskı kafasını temizlemek için aşağıdaki adımları takip edebilirsiniz. Baskı kafasını temizlemek, baskı kalitesini iyileştirmenize yardımcı olabilir:

Adım 1: Yazıcınızı Hazırlayın
1. Yazıcınızın gücünü açın ve işlem için hazır hale gelmesini bekleyin.
2. Bilgisayarınızı veya mobil cihazınızı açın ve yazıcıyla iletişim kurabildiğinizden emin olun.
Adım 2: Baskı Kafasını Temizleme İşlemine Başlayın
1. Bilgisayarınızda Hp yazıcı yazılımını açın.
2. Yazılım üzerinden "Yazdırma Tercihleri" veya "Yazdırma Ayarları" bölümüne gidin.
Adım 3: Baskı Kafası Temizleme Seçeneğini Bulun
1. Yazdırma tercihleri veya ayarlar menüsünde "Baskı Kafası Temizleme" veya "Mürekkep Temizleme" gibi bir seçeneği arayın. Bu seçenek, baskı kafasını temizlemek için kullanılır.
Adım 4: Baskı Kafasını Temizleyin
1. "Hp Baskı Kafası Temizleme" seçeneğini tıkladığınızda, yazılım baskı kafasını temizlemeye başlayacaktır. Bu işlem birkaç dakika sürebilir.
2. Temizleme işlemi tamamlandığında, yazıcı bir test sayfası yazdırabilir. Bu sayfa, temizleme işleminin başarılı olup olmadığını kontrol etmek için kullanılır.
Adım 5: Baskı Kalitesini Kontrol Edin
1. Test sayfasını inceleyin ve baskı kalitesini kontrol edin. Eğer hala sorunlar varsa, baskı kafasını bir kez daha temizlemeyi deneyebilirsiniz.
Notlar:
- Bazı Hp yazıcılar, yazıcı üzerinde doğrudan bir düğme veya dokunmatik ekran üzerinden baskı kafasını temizleme seçeneğine sahip olabilir. Kullanım kılavuzunuza veya yazıcınızın belgelerine başvurarak doğru yönergeleri bulun.
- Eğer baskı kafasını temizlemek sorununuzu çözmezse, mürekkep kartuşlarınızın boş olup olmadığını kontrol edin ve gerektiğinde değiştirin.
Baskı kafasını temizlemek, yazıcınızın baskı kalitesini yeniden optimize etmenize yardımcı olabilir. Eğer sorun devam ederse veya baskı kalitesi düzelmezse, Hp teknik destek almayı düşünebilirsiniz.